Google Docs is a versatile online tool that can be used for a variety of purposes, from creating documents to collaborating on projects with others. In this post, you’ll learn how to get the most out of Google Docs by using all of its features to make you more productive when working online.
Creating and editing documents in Google Docs is simple and straightforward.
Creating and editing documents in Google Docs is simple and straightforward. You can use the various features to format your text, add images and media, insert links, and more. You can also collaborate with others on a document in real-time, which is extremely helpful when working on group projects.
- You can create a new document by clicking on the New button in the top-left corner of the screen. Then, type in the text you want to include in your document.
- To edit a document, just click on it to open it up. Then, make your changes and click the Save button in the top-left corner when you’re done.
Sharing is also very easy in Google Docs.
You can share individual documents or entire collections of documents with others. To share a document, just click on the Share button in the top-right corner and enter the email addresses of the people you want to share it with. You can also add a message if you want. You can also control what people can do with the document once they have access to it. For example, you can allow people to edit the document or just view it. To change the permissions, click on the Share button and then click on the Advanced tab. From there, you can change the sharing settings for the document.
There are a few things to keep in mind when working in Google Docs.
- First, your documents will be automatically saved as you work on them, so you don’t have to worry about losing any unsaved changes.
- Second, you can use the Revision History feature to view previous versions of a document and restore an older version if needed. To access the Revision History, just click on the File menu and then select Revision history.
- Third, you can access Google Docs offline by enabling the Offline mode in the settings. To do this, click on the File menu and then select the Offline tab.
- Fourth, you can use the Research tool to quickly find information and add it to your document. To access the Research tool, just click on the Tools menu and then select Research.
- Finally, there are a few keyboard shortcuts that can help you work more efficiently in Google Docs. For example, pressing the Ctrl + B key will bold your text, and pressing the Ctrl + I key will italicize your text. You can view a full list of keyboard shortcuts by clicking on the Help menu and then selecting Keyboard shortcuts.
How to send an image to the back in google docs
To send an image to the back in Google Docs, follow these steps:
1. Open the document in which you want to insert the image.
2. Click on the “Insert” tab at the top of the screen.
3. Select the “Picture” option from the menu bar.
4. Choose the image you want to insert into the document from your computer’s files.
5. Click on the “Open” button once you have selected the image file.
6. The image will be inserted into your document at the current cursor location.
7. To send the image to the back, click on the image and then select the “Send to back” option from the “Arrange” menu.
Your image will now be behind all of the other content in your document.

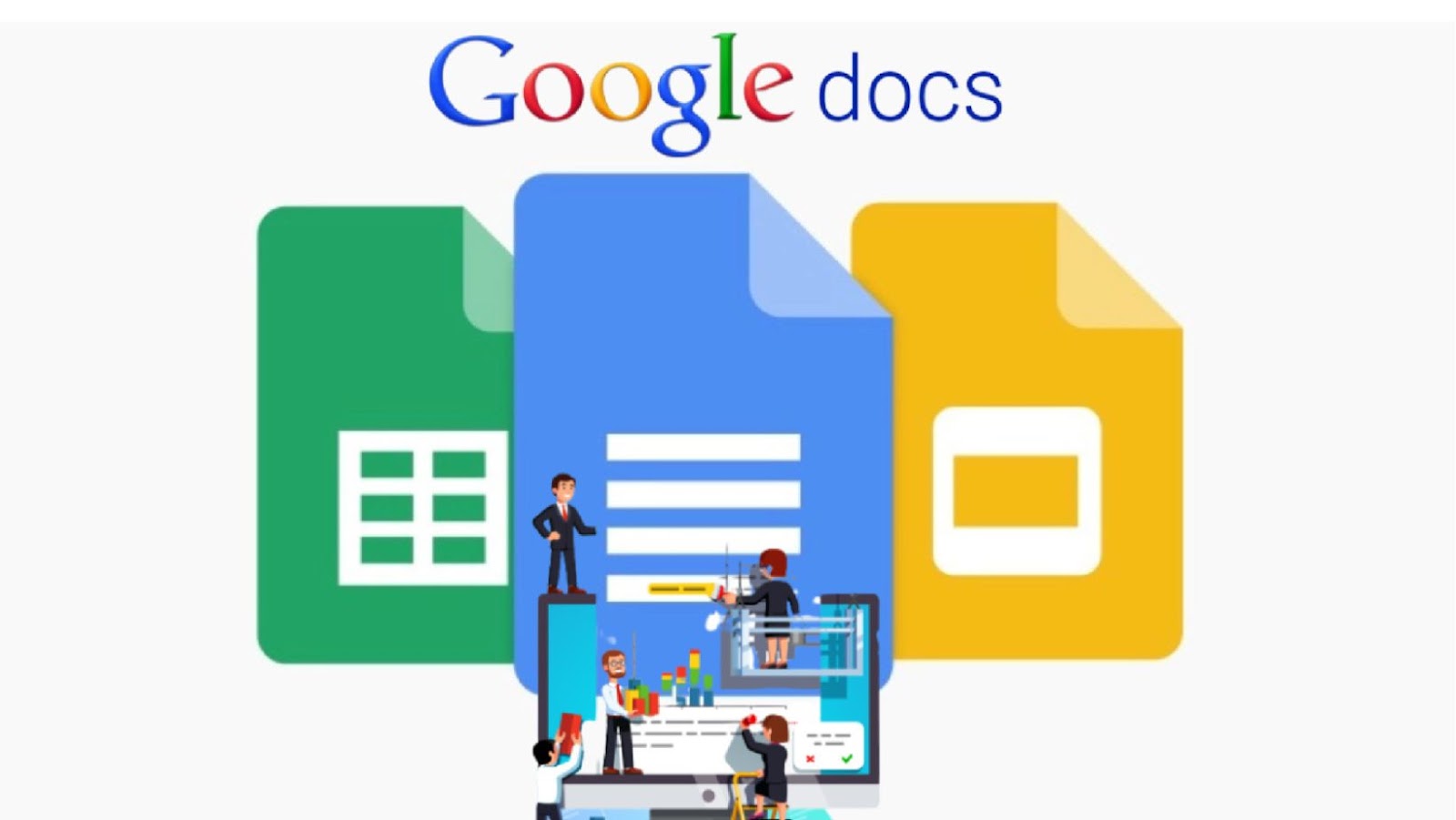
More Stories
The True Future of AI Customer Support
Here’s Why Desktop PCs Are Still Popular
Is the Metaverse Dead or Just Evolving? A Look at VR, AR, and Spatial Computing in 2025